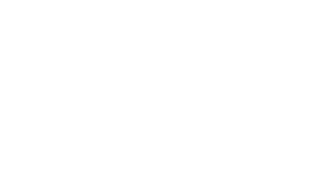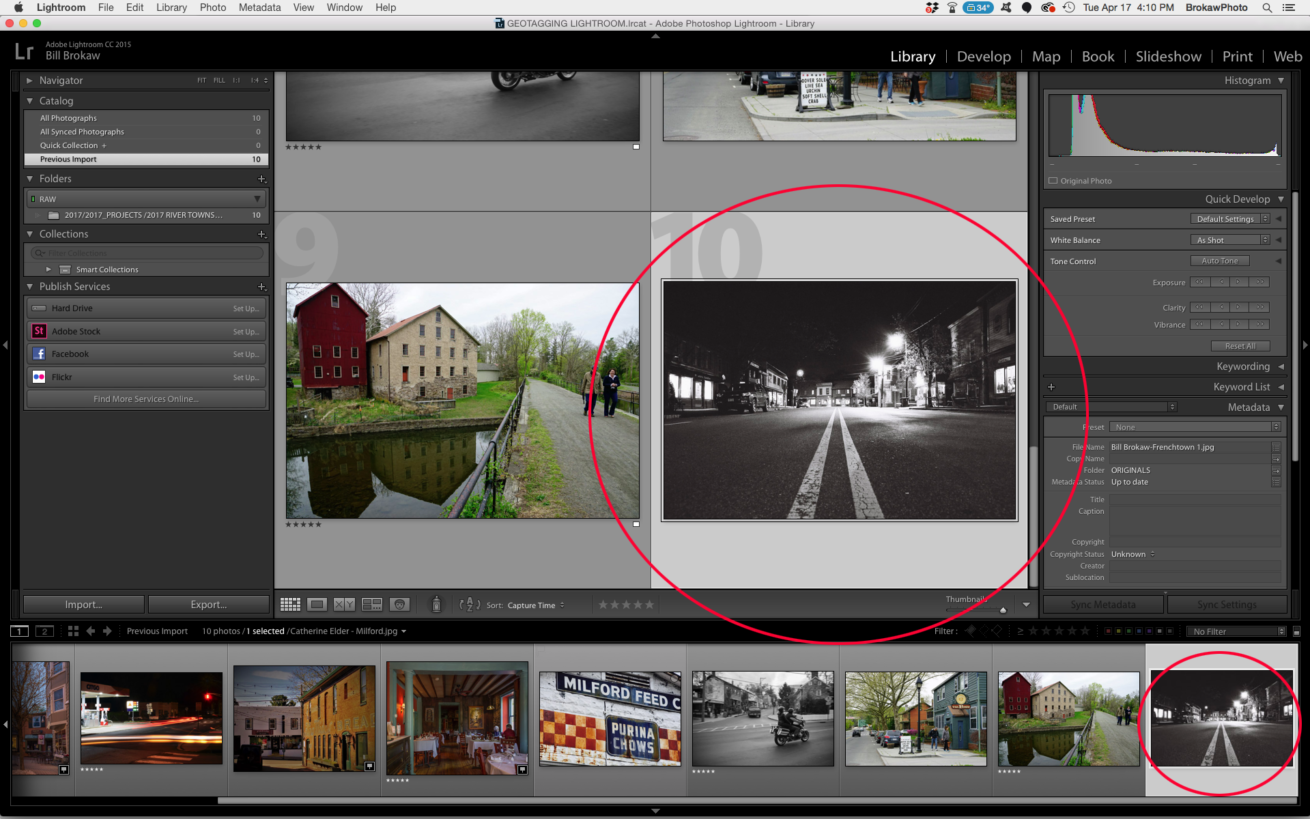This post provides a simple 5-step method for adding coordinates to your photos using Adobe Lightroom. Adding coordinates is called geotagging and creates a permanent record of where you took your photo and allows the photo to be added to Google Earth and other mapping applications.
- The first step is to import your photos into Lightroom and select the photo to which you want to add coordinates. The image below shows us in the “Library” module (the word Library is highlighted at the top of the screen) and one of our photos is selected.
–
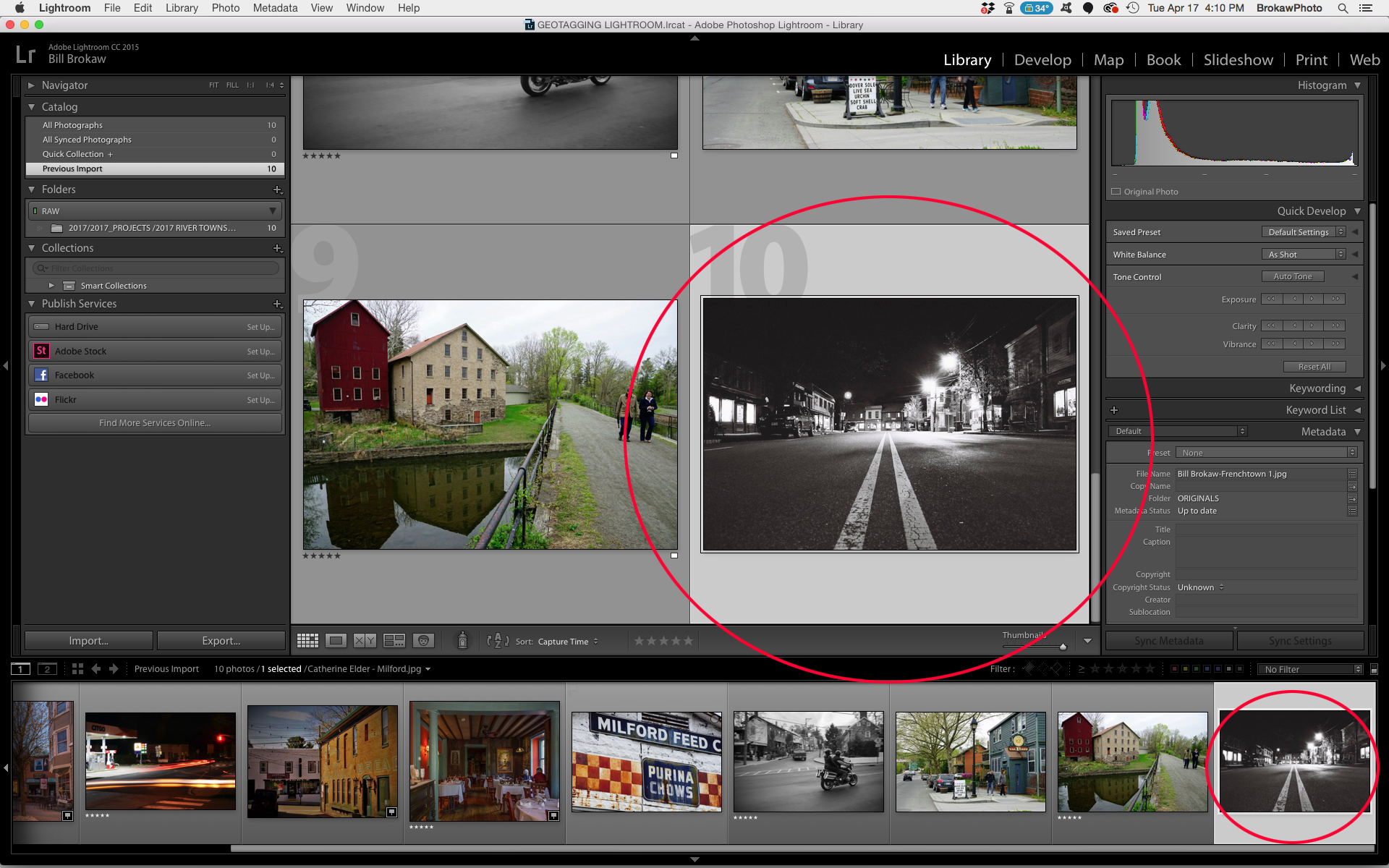
- The next step is to switch over to the “Map” module by clicking on the work Map at the top of the screen. This brings up an aerial photo that you will use to find your photo location. You will want to type in the name of the town in the search window to zoom into the general area.
–
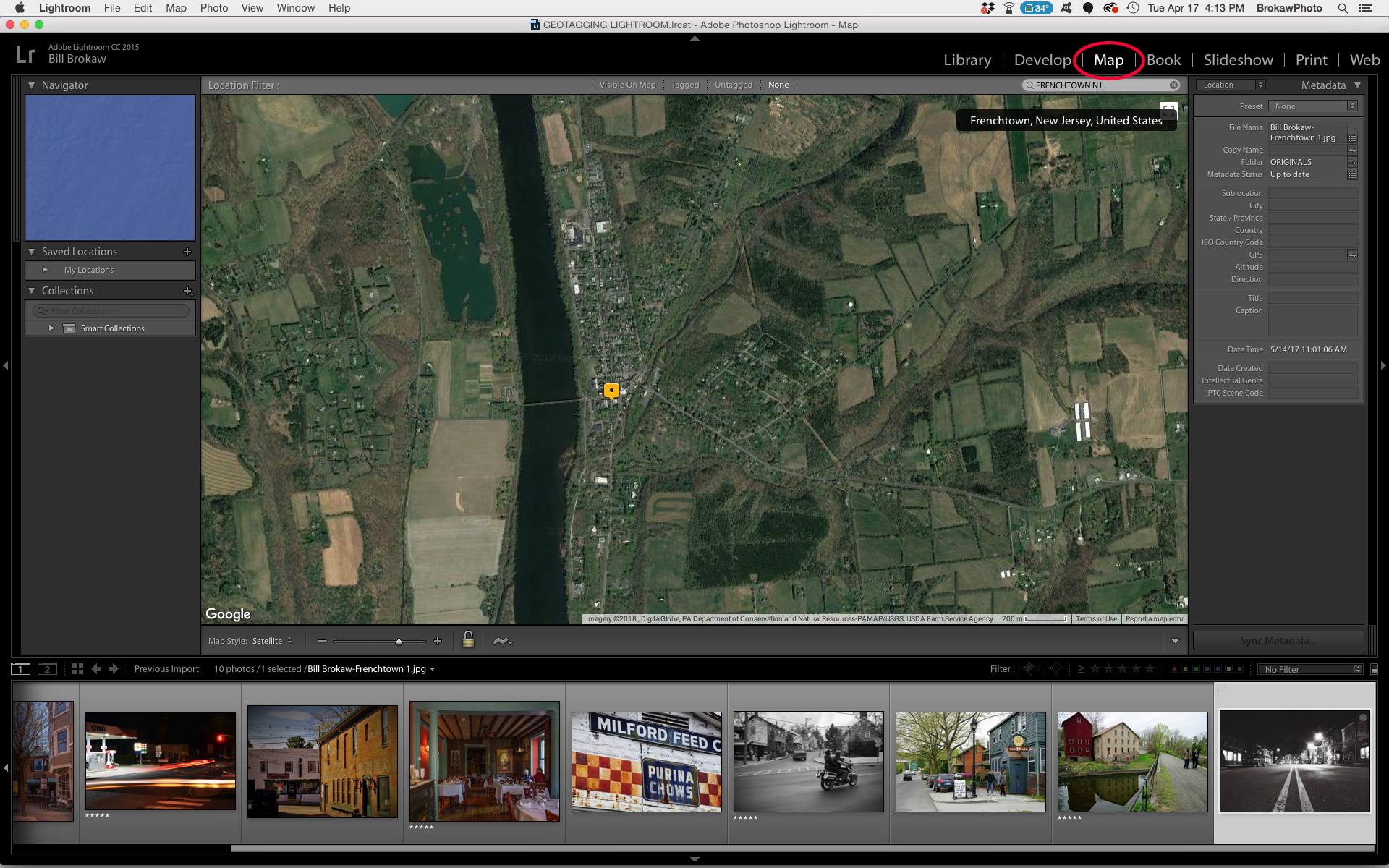
- Next your can zoom in closely to where your photo was taken (be sure that the correct photo is still selected) and then right-click on the aerial at the location of the scene that you photographed. (I added the red dot to show where I right-clicked on the map. A red dot won’t show up in Lightroom, just the message.) The message will ask if you want to add GPS coordinates. To confirm, click on the message. Only one photo can be geotagged at a time.
–
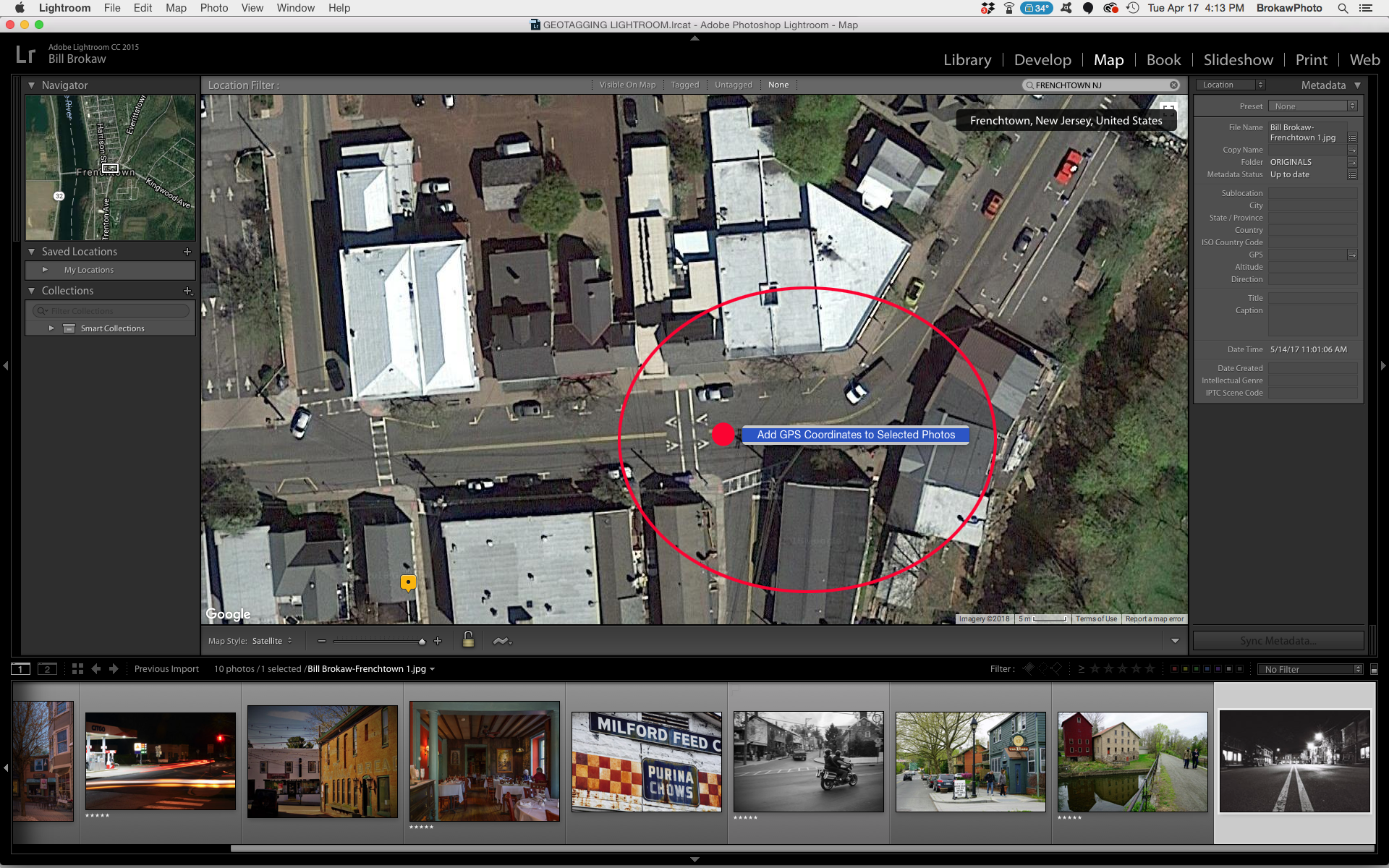
When you’ve geotagged your photo, a yellow icon will appear and the latitude, longitude and altitude of the photo’s location will be attached as shown below. If you think you are a little off, you can simple move the icon to the correct location and the coordinates will be updated.When you unselect the photo this icon will turn red.
- At the bottom left corner of the aerial is another yellow icon with a black dot in the middle. This is the location of Frenchtown which was what we typed in the search window at the beginning of this process. It isn’t the location of a photo.
–
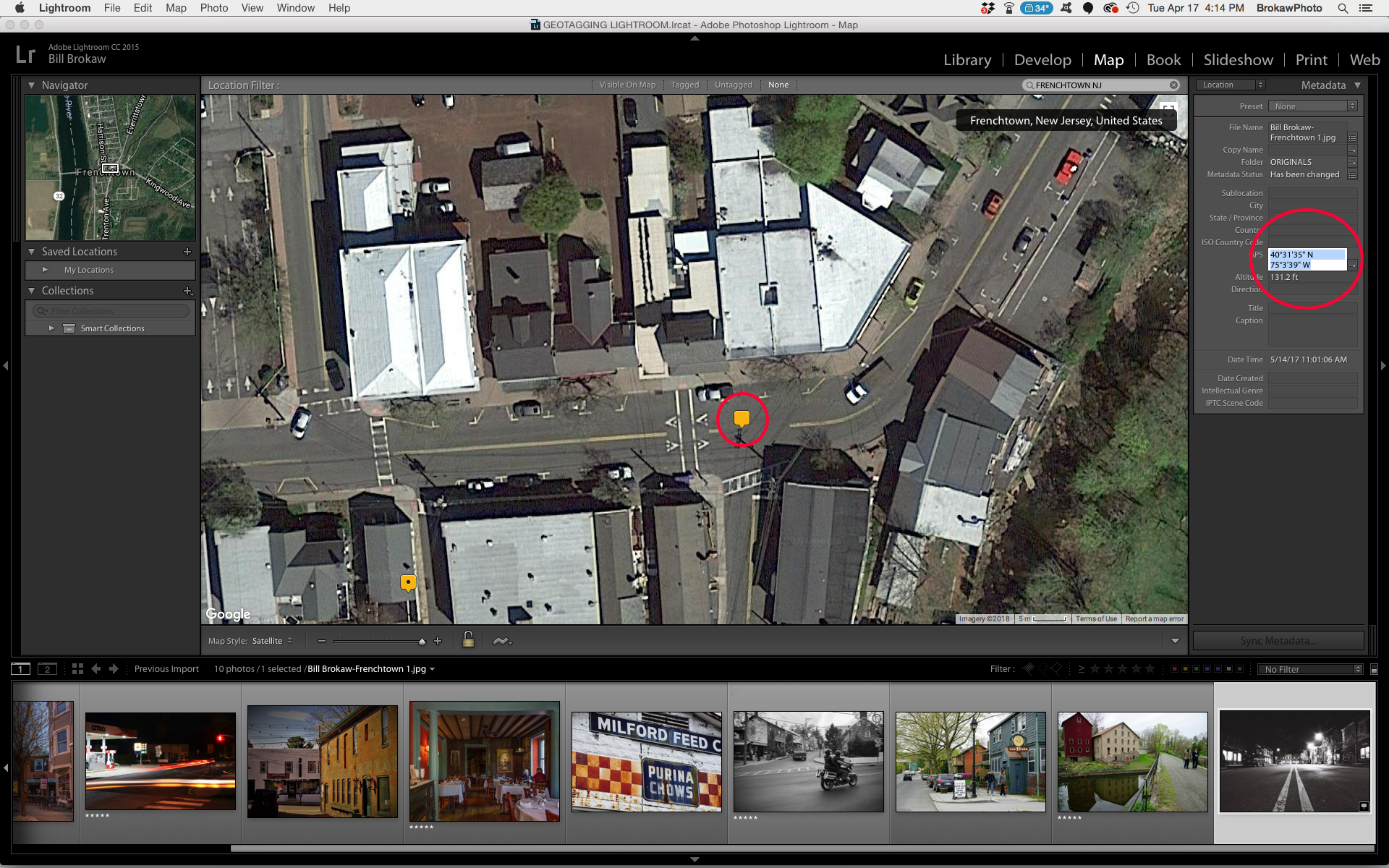
- The final step is to export your geotagged photo to make coordinates stick. Lightroom does not change the original file when you work on it. It always requires you to save it as a brand new file to make the changes permanent.I think you will find this pretty simple to do.
–
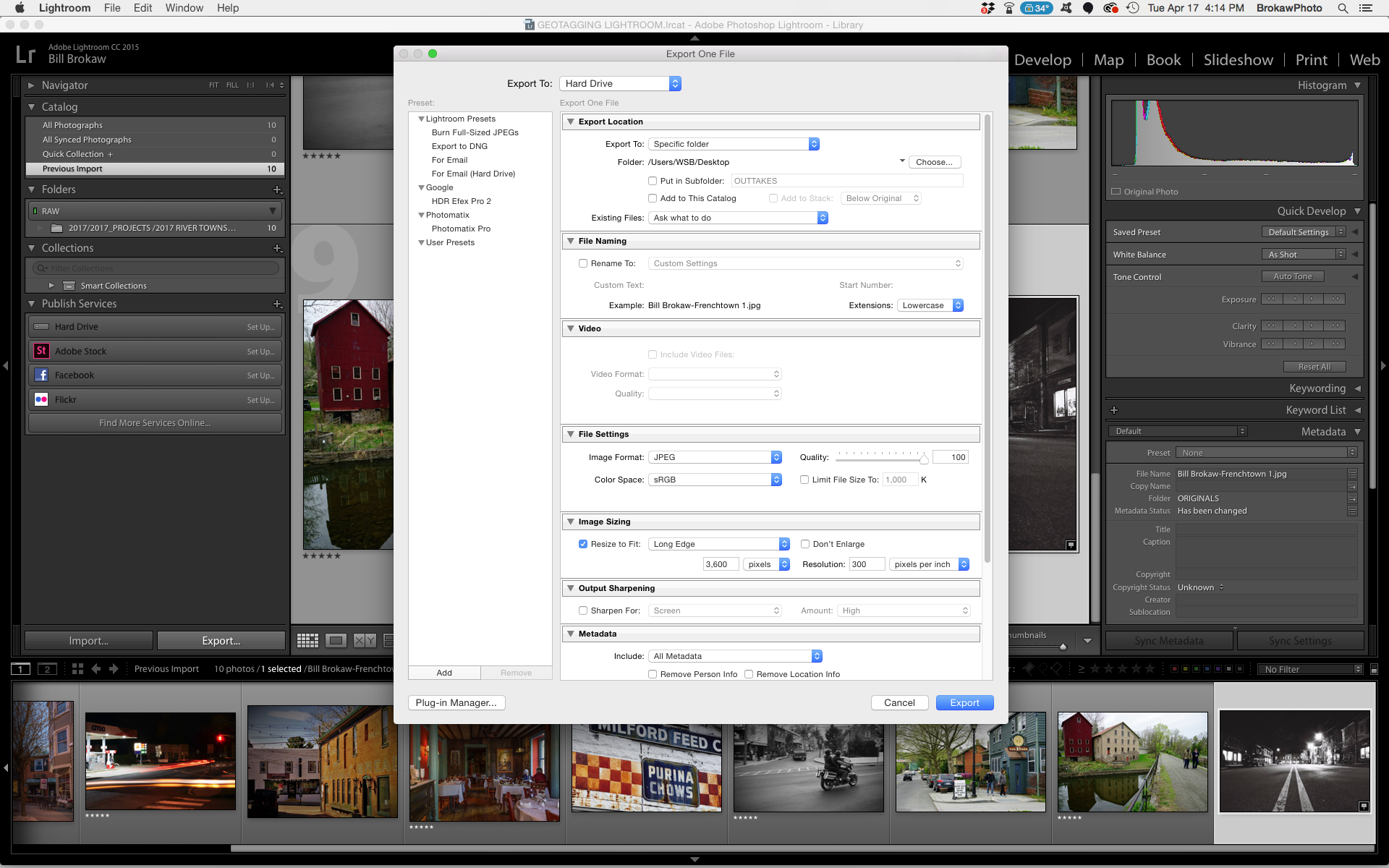
The hardest part will be remembering just where you took the photo. If you know the coordinates of the photo ahead of time (perhaps you have the coordinates of the location in your phone) you can type them in directly, too.